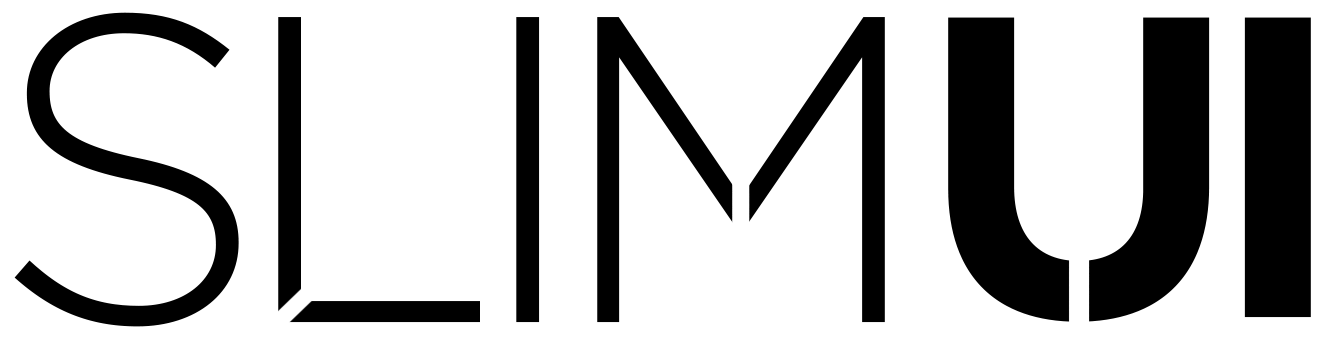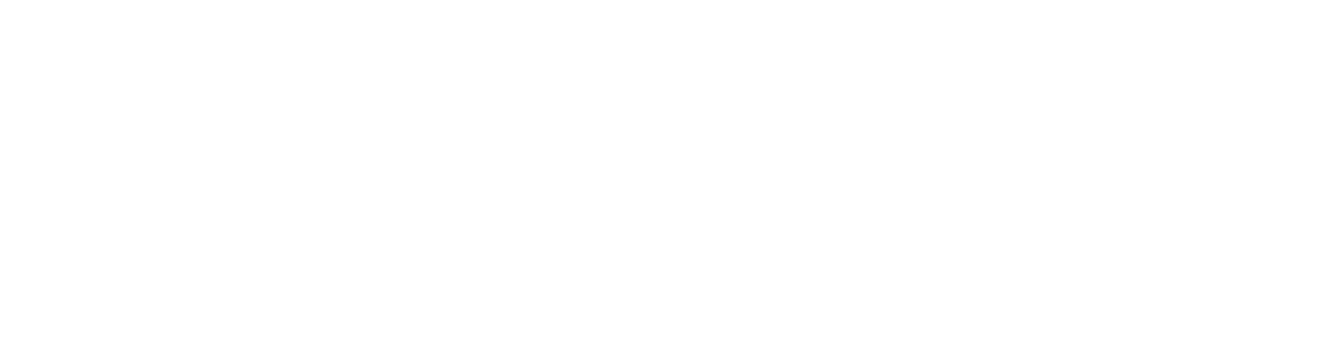Clean Documentation
[et_pb_section fb_built=”1″ admin_label=”Hero Section” _builder_version=”3.22″ use_background_color_gradient=”on” background_color_gradient_start=”#2d3756″ background_color_gradient_end=”#212529″ custom_padding=”10px|0px|29px|0px|false|false” global_colors_info=”{}”][et_pb_row _builder_version=”3.25″ custom_padding=”27px|0px|0|0px|false|false” global_colors_info=”{}”][et_pb_column type=”4_4″ _builder_version=”3.25″ custom_padding=”|||” global_colors_info=”{}” custom_padding__hover=”|||”][et_pb_image src=”https://www.slimui.com/wp-content/uploads/2018/10/Documentationv3.png” align_tablet=”center” align_phone=”” align_last_edited=”on|desktop” _builder_version=”3.23″ max_width=”92%” module_alignment=”center” animation_style=”slide” animation_direction=”top” animation_duration=”700ms” animation_intensity_slide=”1%” animation_starting_opacity=”34%” global_colors_info=”{}”][/et_pb_image][/et_pb_column][/et_pb_row][et_pb_row _builder_version=”3.25″ background_size=”initial” background_position=”top_left” background_repeat=”repeat” custom_margin=”||21px” custom_padding=”0|0px|17px|0px|false|false” global_colors_info=”{}”][et_pb_column type=”4_4″ _builder_version=”3.25″ custom_padding=”|||” global_colors_info=”{}” custom_padding__hover=”|||”][et_pb_text _builder_version=”4.14.7″ text_font=”Quicksand|300|||||||” text_text_color=”#e2e2e2″ text_font_size=”40px” text_line_height=”1.2em” ul_font=”||||||||” header_font=”Poppins|500|||||||” header_font_size=”44px” header_line_height=”1.3em” header_2_font=”||||||||” header_3_font=”||||||||” header_4_font=”||||||||” text_orientation=”center” background_layout=”dark” max_width=”700px” module_alignment=”center” animation_style=”bounce” animation_duration=”550ms” global_colors_info=”{}”]
Clean Menu UI – V1.2
[/et_pb_text][/et_pb_column][/et_pb_row][et_pb_row _builder_version=”3.25″ background_size=”initial” background_position=”top_left” background_repeat=”repeat” custom_padding=”0|0px|0|0px|false|false” global_colors_info=”{}”][et_pb_column type=”4_4″ _builder_version=”3.25″ custom_padding=”|||” global_colors_info=”{}” custom_padding__hover=”|||”][et_pb_text _builder_version=”4.14.7″ text_font=”Quicksand|500|||||||” text_text_color=”#e0e0e0″ text_font_size=”21px” header_font=”Quicksand|500|||||||” header_text_color=”#ffffff” header_font_size=”32px” header_2_text_color=”#ffffff” global_colors_info=”{}”]
1.0 INTRODUCTION
1.1 GETTING STARTED
1.2 EVENT SYSTEM
1.3 INSPECTOR WALKTHROUGH
1.4 CHANGE SCENES
2.0 ADDING BUTTONS
2.1 ADDING A SUB-MENU
3.0 TIPS
4.0 SUPPORT
[/et_pb_text][/et_pb_column][/et_pb_row][et_pb_row _builder_version=”3.25″ background_size=”initial” background_position=”top_left” background_repeat=”repeat” custom_padding=”0|0px|0|0px|false|false” global_colors_info=”{}”][et_pb_column type=”4_4″ _builder_version=”3.25″ custom_padding=”|||” global_colors_info=”{}” custom_padding__hover=”|||”][et_pb_text _builder_version=”4.14.7″ text_font=”Quicksand|300|||||||” text_text_color=”#e0e0e0″ text_font_size=”21px” header_font=”Quicksand|500|||||||” header_text_color=”#ffffff” header_font_size=”32px” header_2_text_color=”#ffffff” global_colors_info=”{}”]
1.0 INTRODUCTION
Clean Menu is a modern and sleek fully-functioning native uGUI main menu pack. Within
minutes, you can set up the menu in your game. If you’re upgrading to V1.2 from a legacy
version, unfortunately they are not compatible because of the massive overhaul that this
version is. It’s refactored code, new prefabbed animations, and an entirely redone menu
navigation layout built from the ground up using uGUI components.
[/et_pb_text][/et_pb_column][/et_pb_row][et_pb_row column_structure=”3_5,2_5″ _builder_version=”3.25″ background_size=”initial” background_position=”top_left” background_repeat=”repeat” custom_margin=”||13px” custom_padding=”0|0px|11px|0px|false|false” global_colors_info=”{}”][et_pb_column type=”3_5″ _builder_version=”3.25″ custom_padding=”|||” global_colors_info=”{}” custom_padding__hover=”|||”][et_pb_divider show_divider=”off” _builder_version=”3.16.1″ height=”29px” global_colors_info=”{}”][/et_pb_divider][et_pb_text _builder_version=”4.14.7″ text_font=”Quicksand|300|||||||” text_text_color=”#e0e0e0″ text_font_size=”21px” header_font=”Quicksand|500|||||||” header_text_color=”#ffffff” header_font_size=”32px” header_2_text_color=”#ffffff” global_colors_info=”{}”]
1.1 GETTING STARTED
Everything you need can be found in the demo scene MenuV2. You can duplicate the scene and use it as a template or just import the prefab Canvas_V2 manually in your scene. You only need to assign a camera to the canvas and add an EventSystem in the scene and you’ll be able to interact with the menu instantly.
I recommend using the demo scene
as a template because I set the Post
Processing effects and UI VFX to save
your time. It is optional and doesn’t
affect the UI interactions functionally
but they are just for visual polish.
In order
[/et_pb_text][/et_pb_column][et_pb_column type=”2_5″ _builder_version=”3.25″ custom_padding=”|||” global_colors_info=”{}” custom_padding__hover=”|||”][et_pb_divider show_divider=”off” _builder_version=”4.14.7″ _module_preset=”default” height=”45px” global_colors_info=”{}”][/et_pb_divider][et_pb_image src=”https://www.slimui.com/wp-content/uploads/2022/04/CleanMenuDoc1v2.jpg” title_text=”CleanMenuDoc1v2″ align_tablet=”center” align_phone=”” align_last_edited=”on|desktop” _builder_version=”4.14.7″ width=”100%” module_alignment=”center” box_shadow_style=”preset1″ global_colors_info=”{}”][/et_pb_image][/et_pb_column][/et_pb_row][et_pb_row column_structure=”1_2,1_2″ _builder_version=”3.25″ background_size=”initial” background_position=”top_left” background_repeat=”repeat” custom_padding=”0|0px|22px|0px|false|false” global_colors_info=”{}”][et_pb_column type=”1_2″ _builder_version=”3.25″ custom_padding=”|||” global_colors_info=”{}” custom_padding__hover=”|||”][et_pb_divider show_divider=”off” _builder_version=”4.14.7″ height=”110px” global_colors_info=”{}”][/et_pb_divider][et_pb_text _builder_version=”4.14.7″ text_font=”Quicksand|300|||||||” text_text_color=”#e0e0e0″ text_font_size=”21px” header_font=”Quicksand|500|||||||” header_text_color=”#ffffff” header_font_size=”32px” header_2_text_color=”#ffffff” global_colors_info=”{}”]
1.2 EVENT SYSTEM
In order for Unity to register UI actions
in a scene, you need to have an
EventSystem & Input Module
attached to a game object. You can
auto create one by selecting
GameObject/UI/EventSystem.
[/et_pb_text][/et_pb_column][et_pb_column type=”1_2″ _builder_version=”3.25″ custom_padding=”|||” global_colors_info=”{}” custom_padding__hover=”|||”][et_pb_image src=”https://www.slimui.com/wp-content/uploads/2022/04/CleanMenuDoc2.jpg” title_text=”CleanMenuDoc2″ align_tablet=”center” align_phone=”” align_last_edited=”on|desktop” _builder_version=”4.14.7″ width=”78%” module_alignment=”right” box_shadow_style=”preset1″ global_colors_info=”{}”][/et_pb_image][/et_pb_column][/et_pb_row][et_pb_row _builder_version=”3.25″ background_size=”initial” background_position=”top_left” background_repeat=”repeat” custom_margin=”||13px” custom_padding=”0|0px|15px|0px|false|false” global_colors_info=”{}”][et_pb_column type=”4_4″ _builder_version=”3.25″ custom_padding=”|||” global_colors_info=”{}” custom_padding__hover=”|||”][et_pb_divider show_divider=”off” _builder_version=”3.17.2″ height=”29px” global_colors_info=”{}”][/et_pb_divider][et_pb_text _builder_version=”4.14.7″ text_font=”Quicksand|300|||||||” text_text_color=”#e0e0e0″ text_font_size=”21px” header_font=”Quicksand|500|||||||” header_text_color=”#ffffff” header_font_size=”32px” header_2_text_color=”#ffffff” global_colors_info=”{}”]
1.3 INSPECTOR WALKTHROUGH
Screens – All the possible screens/sub-menus that you can switch to in the menu. This can be adjusted by adding or removing sub-menus. You cannot remove or re-order the first element in the array since Element 0 is recognized as the home screen.
Use Splash Screen – If this is enabled, on the start of the scene load, an animated splash screen will appear with a user prompt.
Splash Screen – The Splash Screen Rect Transform that will animate.
UI ELEMENTS & USER DATA
Resolution Drop Down – The drop-down uGUI component in the settings sub-menu that is
used to populate screen resolutions at runtime.
Quality Buttons – An array for each quality setting that users are able to assign to. Each element in the array must be a Button type. If a quality setting is added or removed, the array should reflect that change.
Audio Slider – The slider component in the settings sub-menu that modifies and saves the
master volume.
LOADING SCREEN ELEMENTS
Wait For Input – If this is enabled, once loading finishes for the next scene, the scene will wait for the user to press “Return” before switching. if this is disabled, the scene will auto switch as soon as loading completes.
Load Prompt Text – The TMP_Text Component in the loading screen will display the user prompt if Wait For Input is enabled and the loading has completed.
New Scene Name – The string variable representing the name of the scene that will load on New Game. By default, the scene name is set to SecondScene.
Loading Bar – The Slider component in the loading screen that is used as the progress bar UI. This animates as loading progresses.
User Prompt Key – The key that users need to press in order to load the scene-scene.
Reload Scene Button – If enabled, pressing R while in the menu will reload the scene. This should be disabled when not in dev mode.
[/et_pb_text][/et_pb_column][/et_pb_row][et_pb_row column_structure=”3_5,2_5″ _builder_version=”3.25″ background_size=”initial” background_position=”top_left” background_repeat=”repeat” custom_margin=”||13px” custom_padding=”0|0px|0|0px|false|false” global_colors_info=”{}”][et_pb_column type=”3_5″ _builder_version=”3.25″ custom_padding=”|||” global_colors_info=”{}” custom_padding__hover=”|||”][et_pb_divider show_divider=”off” _builder_version=”4.14.7″ _module_preset=”default” height=”62px” global_colors_info=”{}”][/et_pb_divider][et_pb_text _builder_version=”4.14.7″ text_font=”Quicksand|300|||||||” text_text_color=”#e0e0e0″ text_font_size=”21px” header_font=”Quicksand|500|||||||” header_text_color=”#ffffff” header_font_size=”32px” header_2_text_color=”#ffffff” global_colors_info=”{}”]
1.4 CHANGING SCENES
One of the features included with Clean Menu is the ability to assign New Game & Load Game scenes directly in the inspector. By default, the New Game scene is set to SecondScene which is the second demo scene included.
You can change this to whatever scene you want to load after the user starts a new game in the menu.
For Load Game, the scene name needs to be set as the loadSceneName string variable through your own code. If you pass in the scene name, the UIManager will handle the loading animations.
[/et_pb_text][/et_pb_column][et_pb_column type=”2_5″ _builder_version=”3.25″ custom_padding=”|||” global_colors_info=”{}” custom_padding__hover=”|||”][et_pb_divider show_divider=”off” _builder_version=”3.17.2″ height=”20px” global_colors_info=”{}”][/et_pb_divider][et_pb_image src=”https://www.slimui.com/wp-content/uploads/2022/04/CleanMenuDoc3.jpg” title_text=”CleanMenuDoc3″ align_tablet=”center” align_phone=”” align_last_edited=”on|desktop” _builder_version=”4.14.7″ width=”61%” module_alignment=”center” height=”336px” box_shadow_style=”preset1″ global_colors_info=”{}”][/et_pb_image][et_pb_image src=”https://www.slimui.com/wp-content/uploads/2022/04/CleanMenuDoc4.jpg” title_text=”CleanMenuDoc4″ align_tablet=”center” align_phone=”” align_last_edited=”on|desktop” _builder_version=”4.14.7″ width=”73%” module_alignment=”center” height=”100px” box_shadow_style=”preset1″ global_colors_info=”{}”][/et_pb_image][/et_pb_column][/et_pb_row][et_pb_row _builder_version=”3.25″ background_size=”initial” background_position=”top_left” background_repeat=”repeat” custom_margin=”||13px” custom_padding=”0|0px|0|0px|false|false” global_colors_info=”{}”][et_pb_column type=”4_4″ _builder_version=”3.25″ custom_padding=”|||” global_colors_info=”{}” custom_padding__hover=”|||”][et_pb_divider show_divider=”off” _builder_version=”3.16.1″ height=”29px” global_colors_info=”{}”][/et_pb_divider][et_pb_text _builder_version=”4.14.7″ text_font=”Quicksand|300|||||||” text_text_color=”#e0e0e0″ text_font_size=”21px” header_font=”Quicksand|500|||||||” header_text_color=”#ffffff” header_font_size=”32px” header_2_text_color=”#ffffff” global_colors_info=”{}”]
2.0 ADDING BUTTONS
Every sub-menu has a Vertical Layout component that allows for quick and easy button ordering, adding, and removing. If you want to modify the button settings in a sub-menu, all you have to do is duplicate an existing button in a vertical layout group, and then change the SetActive(true) sub-menu game object.
[/et_pb_text][/et_pb_column][/et_pb_row][et_pb_row column_structure=”1_3,1_3,1_3″ _builder_version=”3.25″ background_size=”initial” background_position=”top_left” background_repeat=”repeat” custom_margin=”||13px” custom_padding=”0|0px|0|0px|false|false” global_colors_info=”{}”][et_pb_column type=”1_3″ _builder_version=”3.25″ custom_padding=”|||” global_colors_info=”{}” custom_padding__hover=”|||”][et_pb_image src=”https://www.slimui.com/wp-content/uploads/2022/04/CleanMenuDoc5.jpg” title_text=”CleanMenuDoc5″ align_tablet=”center” align_phone=”” align_last_edited=”on|desktop” _builder_version=”4.14.7″ module_alignment=”center” box_shadow_style=”preset1″ global_colors_info=”{}”][/et_pb_image][/et_pb_column][et_pb_column type=”1_3″ _builder_version=”3.25″ custom_padding=”|||” global_colors_info=”{}” custom_padding__hover=”|||”][et_pb_image src=”https://www.slimui.com/wp-content/uploads/2022/04/CleanMenuDoc6.jpg” title_text=”CleanMenuDoc6″ align_tablet=”center” align_phone=”” align_last_edited=”on|desktop” _builder_version=”4.14.7″ module_alignment=”center” box_shadow_style=”preset1″ global_colors_info=”{}”][/et_pb_image][/et_pb_column][et_pb_column type=”1_3″ _builder_version=”3.25″ custom_padding=”|||” global_colors_info=”{}” custom_padding__hover=”|||”][et_pb_image src=”https://www.slimui.com/wp-content/uploads/2022/04/CleanMenuDoc7.jpg” title_text=”CleanMenuDoc7″ align_tablet=”center” align_phone=”” align_last_edited=”on|desktop” _builder_version=”4.14.7″ module_alignment=”center” box_shadow_style=”preset1″ global_colors_info=”{}”][/et_pb_image][/et_pb_column][/et_pb_row][et_pb_row _builder_version=”4.14.7″ background_size=”initial” background_position=”top_left” background_repeat=”repeat” custom_margin=”||13px” custom_padding=”0|0px|46px|0px|false|false” global_colors_info=”{}”][et_pb_column type=”4_4″ _builder_version=”3.25″ custom_padding=”|||” global_colors_info=”{}” custom_padding__hover=”|||”][et_pb_divider show_divider=”off” _builder_version=”3.16.1″ height=”29px” global_colors_info=”{}”][/et_pb_divider][et_pb_text _builder_version=”4.14.7″ text_font=”Quicksand|300|||||||” text_text_color=”#e0e0e0″ text_font_size=”21px” header_font=”Quicksand|500|||||||” header_text_color=”#ffffff” header_font_size=”32px” header_2_text_color=”#ffffff” global_colors_info=”{}”]
2.1 ADDING A SUB-MENU
Adding or removing sub-menus is quick and easy. Simplfy follow these steps:
1) Duplicate an existing roo screen object like Home_Screen. For demonstration purposes, rename it to Added_Screen.
2) Add the screen to the Screens array in the UIManager, found on Canvas_V2, otherwise it will not enable/disable properly.
3) The button that you want to trigger the sub-menu load, go to the Button component and under OnClick(), change the GameObject.SetActive object to the new sub-menu object.
[/et_pb_text][/et_pb_column][/et_pb_row][et_pb_row _builder_version=”3.25″ background_size=”initial” background_position=”top_left” background_repeat=”repeat” custom_padding=”0|0px|25px|0px|false|false” global_colors_info=”{}”][et_pb_column type=”4_4″ _builder_version=”3.25″ custom_padding=”|||” global_colors_info=”{}” custom_padding__hover=”|||”][et_pb_text _builder_version=”4.14.7″ text_font=”Quicksand|300|||||||” text_text_color=”#e0e0e0″ text_font_size=”21px” header_font=”Quicksand|500|||||||” header_text_color=”#ffffff” header_font_size=”32px” header_2_text_color=”#ffffff” hover_enabled=”0″ global_colors_info=”{}” sticky_enabled=”0″]
3.0 TIPS
Every variable on UIManager has a tooltip describing its function, so you don’t have to guess what they are for. Hover over the variable in the inspector to show the tooltip.
NOTE* Animations are used universally throughout the package, so be careful about changing them. If you want to change animation and not have it affect all other buttons that are prefabbed, make sure to duplicate the Animator component AND all of its individual menu animations and swap them out.
NOTE* You can rearrange any of the sub-menus in the Screens array, but do not move the
first element as is seen as the Home Screen
NOTE* If you get a “can’t run coroutine because menu is inactive’ error, make sure your menu canvas is a PREFAB.
[/et_pb_text][/et_pb_column][/et_pb_row][et_pb_row _builder_version=”3.25″ custom_padding=”48px|0px|27px|0px|false|false” global_colors_info=”{}”][et_pb_column type=”4_4″ _builder_version=”3.25″ custom_padding=”|||” global_colors_info=”{}” custom_padding__hover=”|||”][et_pb_divider color=”#ffffff” divider_weight=”1px” _builder_version=”3.16.1″ height=”32px” global_colors_info=”{}”][/et_pb_divider][et_pb_text _builder_version=”3.27.4″ text_font=”|300|||||||” text_text_color=”#ffffff” text_font_size=”37px” text_line_height=”1em” global_colors_info=”{}”]
Have a suggestion to improve the documentation or package?
[/et_pb_text][et_pb_contact_form email=”andrei@shulgach.com” success_message=”Thank you for contacting us! We will get back to you as soon as we can.” submit_button_text=”Send” module_id=”et_pb_contact_form_0″ _builder_version=”4.13.0″ _unique_id=”99323772-7076-421e-8488-fbd9640c2a4c” form_field_background_color=”#111926″ form_field_text_color=”#bfbfbf” title_font=”Lato||||||||” title_text_color=”#BE353D” title_font_size=”20px” form_field_font=”Quicksand||||||||” form_field_font_size=”16px” form_field_line_height=”1.3em” custom_button=”on” button_text_size=”20px” button_text_color=”#bfbfbf” button_border_width=”1px” button_border_color=”#bfbfbf” button_border_radius=”0px” button_letter_spacing=”0px” button_font=”Quicksand||||||||” button_icon=”E||divi||400″ text_orientation=”left” max_width=”100%” form_background_color=”#111926″ global_module=”745″ saved_tabs=”all” global_colors_info=”{}”][et_pb_contact_field field_id=”Name” field_title=”Full Name” _builder_version=”3.16.1″ max_width=”100%” global_colors_info=”{}” button_text_size__hover_enabled=”off” button_one_text_size__hover_enabled=”off” button_two_text_size__hover_enabled=”off” button_text_color__hover_enabled=”off” button_one_text_color__hover_enabled=”off” button_two_text_color__hover_enabled=”off” button_border_width__hover_enabled=”off” button_one_border_width__hover_enabled=”off” button_two_border_width__hover_enabled=”off” button_border_color__hover_enabled=”off” button_one_border_color__hover_enabled=”off” button_two_border_color__hover_enabled=”off” button_border_radius__hover_enabled=”off” button_one_border_radius__hover_enabled=”off” button_two_border_radius__hover_enabled=”off” button_letter_spacing__hover_enabled=”off” button_one_letter_spacing__hover_enabled=”off” button_two_letter_spacing__hover_enabled=”off” button_bg_color__hover_enabled=”off” button_one_bg_color__hover_enabled=”off” button_two_bg_color__hover_enabled=”off”][/et_pb_contact_field][et_pb_contact_field field_id=”Reason” field_title=”Category” field_type=”select” select_options=”%91{%22value%22:%22General Inquiry%22,%22checked%22:0,%22dragID%22:-1},{%22value%22:%22Product Support%22,%22checked%22:0,%22dragID%22:0},{%22value%22:%22Documentation Feedback%22,%22checked%22:0,%22dragID%22:1}%93″ _builder_version=”3.17.2″ form_field_text_color=”#bfbfbf” form_field_text_align=”left” form_field_font_size=”18px” form_field_letter_spacing=”0px” form_field_line_height=”1.2em” max_width=”100%” global_colors_info=”{}”][/et_pb_contact_field][et_pb_contact_field field_id=”Email” field_title=”Email Address” field_type=”email” _builder_version=”3.17.2″ max_width=”100%” global_colors_info=”{}” button_text_size__hover_enabled=”off” button_one_text_size__hover_enabled=”off” button_two_text_size__hover_enabled=”off” button_text_color__hover_enabled=”off” button_one_text_color__hover_enabled=”off” button_two_text_color__hover_enabled=”off” button_border_width__hover_enabled=”off” button_one_border_width__hover_enabled=”off” button_two_border_width__hover_enabled=”off” button_border_color__hover_enabled=”off” button_one_border_color__hover_enabled=”off” button_two_border_color__hover_enabled=”off” button_border_radius__hover_enabled=”off” button_one_border_radius__hover_enabled=”off” button_two_border_radius__hover_enabled=”off” button_letter_spacing__hover_enabled=”off” button_one_letter_spacing__hover_enabled=”off” button_two_letter_spacing__hover_enabled=”off” button_bg_color__hover_enabled=”off” button_one_bg_color__hover_enabled=”off” button_two_bg_color__hover_enabled=”off”][/et_pb_contact_field][et_pb_contact_field field_id=”Package” field_title=”Package Name” field_type=”select” select_options=”%91{%22value%22:%22Console Cursors%22,%22checked%22:0,%22dragID%22:-1},{%22value%22:%22Vivid %22,%22checked%22:0,%22dragID%22:4},{%22value%22:%22Essence | Complete Menu%22,%22checked%22:0,%22dragID%22:1},{%22value%22:%22Tech Menu%22,%22checked%22:0,%22dragID%22:2},{%22value%22:%223D Modern Menu 1%22,%22checked%22:0,%22dragID%22:0},{%22value%22:%22Clean Menu%22,%22checked%22:0,%22dragID%22:3},{%22value%22:%22Clean Menu 2%22,%22checked%22:0,%22dragID%22:5}%93″ _builder_version=”3.26″ max_width=”100%” global_colors_info=”{}”][/et_pb_contact_field][et_pb_contact_field field_id=”Message” field_title=”Message” field_type=”text” fullwidth_field=”on” _builder_version=”3.16″ max_width=”100%” global_colors_info=”{}” button_text_size__hover_enabled=”off” button_one_text_size__hover_enabled=”off” button_two_text_size__hover_enabled=”off” button_text_color__hover_enabled=”off” button_one_text_color__hover_enabled=”off” button_two_text_color__hover_enabled=”off” button_border_width__hover_enabled=”off” button_one_border_width__hover_enabled=”off” button_two_border_width__hover_enabled=”off” button_border_color__hover_enabled=”off” button_one_border_color__hover_enabled=”off” button_two_border_color__hover_enabled=”off” button_border_radius__hover_enabled=”off” button_one_border_radius__hover_enabled=”off” button_two_border_radius__hover_enabled=”off” button_letter_spacing__hover_enabled=”off” button_one_letter_spacing__hover_enabled=”off” button_two_letter_spacing__hover_enabled=”off” button_bg_color__hover_enabled=”off” button_one_bg_color__hover_enabled=”off” button_two_bg_color__hover_enabled=”off”][/et_pb_contact_field][/et_pb_contact_form][/et_pb_column][/et_pb_row][/et_pb_section]